Difference between revisions of "Powerbase:How To Edit A Page"
m (tweek link) |
m (tweeked link) |
||
| Line 267: | Line 267: | ||
*# Save that page. | *# Save that page. | ||
*# Click on the link you just made. The new page will open for editing. | *# Click on the link you just made. The new page will open for editing. | ||
| − | * See the instructions and guidelines on [[ | + | * See the instructions and guidelines on [[SpinProfiles:How to Start a New Page|how to start a new page]] and make sure to check the [[SpinProfiles:Naming Conventions|naming conventions]]. |
*After creating a page, search for its title and make sure that everyone correctly links to it. | *After creating a page, search for its title and make sure that everyone correctly links to it. | ||
|<nowiki>[[National sarcasm society]]</nowiki> is a page that doesn't exist yet. | |<nowiki>[[National sarcasm society]]</nowiki> is a page that doesn't exist yet. | ||
Revision as of 09:48, 2 October 2007
SpinProfiles is a WikiWiki, meaning that anybody can easily edit any article and have those changes posted immediately. This page is the reference for Wiki markup. You might also want to learn about:
- how to start a page
- informal tips on contributing to SpinProfiles
- editing tasks in general at the SpinProfiles:Editing FAQ
- layout conventions, at the SpinProfiles:Manual of Style
- SpinProfiles:Naming Conventions for articles themselves
- SpinProfiles:Search Engine Optimization of Articles
- SpinProfiles:Portal - Building and editing portals on SpinProfiles
- ... and finally, the full kaboodle of utilities for editors.
It's very easy to edit a Wiki page. Simply click on the "Edit this page" link at the top or bottom of a Wiki page to change the page. This will bring you to a page with a text box containing the editable text of that Wiki page.
Then type away, and press "Save" when finished! You can also preview your changes before saving if you like.
It is often more convenient to copy and paste the text first into your favorite text editor, edit and spell check there, and then paste back into the browser to preview. This way, you can also keep a local backup copy of the pages you authored so that you can make changes offline.
Each article has a corresponding "Talk" page where you can discuss its comments and debate editorial decisions if necessary. To see the "Talk" page, click on the "Discuss this page" link.
In the left column of the table below, you can see what effects are possible. In the right column, you can see how those effects were achieved. In other words, to make text look like it looks in the left column, type it in the format you see in the right column.
You may want to keep this page open in a separate browser window for reference. If you want to try out things without danger of doing any harm, you can do so in the Sandbox.
Sections, Paragraphs, Lists and Lines
| What it looks like | What you type |
|---|---|
|
Start your sections with header lines: New SectionSubsectionSub-subsection |
== New Section == === Subsection === ==== Sub-subsection ==== |
|
A single newline has no effect. But an empty line starts a new paragraph. |
A single newline has no effect. But an empty line starts a new paragraph. |
| You can break lines without starting a new paragraph. |
You can break lines<br> without starting a new paragraph. |
|
* Lists are easy to do: ** start every line with a star ** more stars means deeper levels |
|
# Numbered lists are also good ## Very organized ## easy to follow |
|
* You can even do mixed lists *# and nest them *#* like this |
|
; Definition lists : list of definitions ; item : the item's definition |
|
:Lines can be ::indented :::several levels |
A manual newline starts a new paragraph. |
:A colon will indent a line or paragraph. A manual newline starts a new paragraph. |
IF a line starts with a space THEN
it will be formatted exactly
as typed;
in a technical looking font;
lines won't wrap;
ENDIF
this is useful for:
* pasting preformatted text;
* algorithm descriptions;
* ascii art;
WARNING If you make it wide,
you force the whole page to be wide and
hence less readable.
|
IF a line starts with a space THEN
it will be formatted exactly
as typed;
in a technical looking font;
lines won't wrap;
ENDIF
this is useful for:
* pasting preformatted text;
* algorithm descriptions;
* ascii art; |
<center>Centered text.</center> |
|
| A horizontal dividing line: above
and below. |
A horizontal dividing line: above ---- and below. |
|
Using columns is an efficient use of space. Just put everything you want in columns below a "<div>" tag
And make sure to close your columned-section with a "</div>". You can use this for bulleted or numbered lists or just lines of text, too. |
<div style="-moz-column-count:2; column-count:2;"> * One * Two * Three * Four * Five * Six </div> |
| When adding a comment to a Talk page, you should sign it. You can do this by adding three tildes for your user name: - Sheldon Rampton
or four for user name plus date/time: |
When adding a comment to a Talk page, you should sign it. You can do this by adding three tildes for your user name: ~~~ or four for user name plus date/time: ~~~~ |
Links and URLs
| What it is | What you put in | What you get |
|---|---|---|
|
Internal links | ||
| A simple internal link. (Note that you may leave the first letter un-capitalized if it is more convenient for your writing - the wiki automatically capitalizes it for you when you click through the link.) |
Link to [[public relations]]. | Link to public relations. |
| An internal link with the same target but a different name. | [[Public relations|P.R.]] | P.R. |
| Simple endings to internal links are automatically blended into the link. | [[Spin]]ing and [[conservative]]s | Fearing and conservatives |
| The "pipe trick" automatically hides stuff in parentheses and namespaces or both. The server fills in the part after the | when you click "Save page." | [[Tom Campbell (California politician)|]] [[Help:Quick guide to editing|]] [[Portal:Telecom, Media and Intellectual Property Policy (U.S.)|]] |
Tom Campbell Quick guide to editing Telecom, Media and Intellectual Property Policy |
Links to pages that don't exist yet show up in red.
|
[[National sarcasm society]] is a page that doesn't exist yet. | National sarcasm society is a page that doesn't exist yet. |
| You can redirect one article title to another by inserting this single line into the blank page you want to redirect from (the link goes where you want it to redirect to). This is useful for making sure that when other editors link to an article without checking the exact spelling, their link will still work. | #REDIRECT [[Thomas D. Delay]] | (See an example here) |
|
External links | ||
| A simple external link is made by putting a url (including the http://) within a single bracket. To name the link, put one space after the url and then type whatever you want (spaces and other characters are generally fine) and close it with a bracket. | [http://www.prwatch.org PR Watch] | PR Watch |
| An even simpler external link can be made by simply pasting the url into the editing window. | http://www.prwatch.org | http://www.prwatch.org |
Images
| What it looks like | What you put in |
|---|---|
A picture: 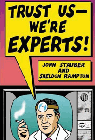
|
A picture: [[Image:Experts_small.gif]] or, with alternate text (preferred) [[Image:Experts_small.gif|Trust Us, We're Experts book cover]] which will be
|
|
Clicking on an uploaded image displays a description page, which you can also link directly to: Image:Experts_small.gif |
[[:Image:Experts_small.gif]] |
|
To include links to non-image uploads such as sounds, or to images shown as links instead of drawn on the page, use a "media" link. |
[[media:Foolbush.mov|Movie]] [[media:Experts_small.gif|Link to image]] |
|
To link to a section on the same page, use a "#" sign and then paste in the title of the section you want to link to. WARNING: If someone changes the name of a section heading, the link will break, so use this sparingly. |
[[#Articles and resources]] |
Character formatting
| What it looks like | What you type |
|---|---|
|
Emphasize, strongly, very strongly.
|
''Emphasize'', '''strongly''', '''''very strongly'''''. |
|
You can also write italic and bold if the desired effect is a specific font style rather than emphasis, as in mathematical formulas:
|
You can also write <i>italic</i> and <b>bold</b> if the desired effect is a specific font style rather than emphasis, as in mathematical formulas: :<b>F</b> = <i>m</i><b>a</b> |
| A typewriter font for technical terms. | A typewriter font for <tt>technical terms</tt>. |
| You can and underline new material.
|
You can <strike>strike out deleted material</strike> and <u>underline new material</u>. |
|
Umlauts and accents: (See wikipedia:Special characters) |
À Á Â Ã Ä Å Æ Ç È É Ê Ë Ì Í Î Ï Ñ Ò Ó Ô Õ Ö Ø Ù Ú Û Ü ß à á â ã ä å æ ç è é ê ë ì í î ï ñ ò ó ô õ ö ø ù ú û ü ÿ |
|
Punctuation: |
¿ ¡ « » § ¶ † ‡ • — |
|
Commercial symbols: |
™ © ® ¢ € ¥ £ ¤ |
| Subscript: x2 Superscript: x2 or x²
ε0 = 8.85 × 10−12 C² / J m. |
Subscript: x<sub>2</sub> Superscript: x<sup>2</sup> or x² ε<sub>0</sub> = 8.85 × 10<sup>−12</sup> C² / J m. |
| Greek characters: α β γ δ ε ζ |
α β γ δ ε ζ η θ ι κ λ μ ν ξ ο π ρ σ ς τ υ φ χ ψ ω Γ Δ Θ Λ Ξ Π Σ Φ Ψ Ω |
|
Math characters: |
∫ ∑ ∏ √ − ± ∞ ≈ ∝ ≡ ≠ ≤ ≥ → × · ÷ ∂ ′ ″ ∇ ‰ ° ∴ ℵ ø ∈ ∉ ∩ ∪ ⊂ ⊃ ⊆ ⊇ ¬ ∧ ∨ ∃ ∀ ⇒ ⇔ |
x2 ≥ 0 true.
|
<i>x</i><sup>2</sup> ≥ 0 true. |
Tables
| First header | Second header | Third header |
|---|---|---|
| upper left | upper middle | right side |
| lower left | lower middle | |
| bottom row | ||
<table border="1"> <caption>An example table</caption> <tr> <th>First header</th> <th>Second header</th> <th>Third header</th> </tr> <tr> <td>upper left</td> <td>upper middle</td> <td rowspan=2>right side</td> </tr> <tr> <td>lower left</td> <td>lower middle</td> </tr> <tr> <td colspan="3" align="center">bottom row</td> </tr> </table>
If your table doesn't look right, make sure that all <tr> and <td> tags are closed with corresponding </tr> and </td> tags. Do not indent lines, and do not include empty lines within a table. Otherwise, you will get spurious space above the table or even a browser crash.
Here's a more advanced example, showing some more options available for making up tables. You can play with these settings in your own table to see what effect they have. Keep in mind that though colors are possible, it's best to use them sparingly. Check the above tables to see what can be done to the text inside the cells.
| First header | Second header | |||||
|---|---|---|---|---|---|---|
| upper left | right side | |||||
| lower left | lower middle | |||||
|
||||||
<table border="1" cellpadding="5" cellspacing="0" align="center"> <caption>'''An example table'''</caption> <tr> <th style="background:#efefef;">First header</th> <th colspan="2" style="background:#ffdead;">Second header</th> </tr> <tr> <td>upper left</td> <td> </td> <td rowspan=2 style="border-bottom:3px solid grey;" valign="top">right side</td> </tr> <tr> <td style="border-bottom:3px solid grey;">lower left</td> <td style="border-bottom:3px solid grey;">lower middle</td> </tr> <tr> <td colspan="3" align="center"> <table border="0"> <caption>''A table in a table''</caption> <tr> <td align="center" width="150px">[[Image:Experts_small.gif]]</td> <td align="center" width="150px">[[Image:Experts_small.gif]]</td> </tr> <tr> <td align="center" colspan="2" style="border-top:1px solid red; border-right:1px solid red; border-bottom:2px solid red; border-left:1px solid red;">Two book covers</td> </tr> </table> </td> </tr> </table>
Acknowledgement: the content of many of the help pages in SpinProfiles have been adapted from Wikipedia.