Powerbase:How To Edit A Page
Help Guide
How do I do that?
Getting in touch Information and resources for contributors |
Contents
- 1 Editing
- 1.1 Are there any standard formats, for things like dates for example?
- 1.2 What do I do if I find two articles on the same subject?
- 1.3 What is the ideal/maximum length of an article? When should an article be split into smaller pieces?
- 1.4 Discussing an article - 'Talk' Pages
- 1.5 I've found vandalism, or I've damaged a page by mistake! How can I restore it?
- 1.6 Which languages can I use?
- 1.7 How do I spell-check a page?
- 1.8 Why are some links red? What are the ? links?
- 1.9 What is an orphan?
- 1.10 What happens when two users edit a page at the same time?
- 1.11 Is it OK to link to other sites, as long as the material is not copied onto Powerbase?
- 1.12 How do I learn about changes to certain topics without having to go there from time to time?
- 1.13 What file formats should I use for pictures/sounds/videos?
- 1.14 One of the contributors is being unreasonable. Help!
- 1.15 If editing someone else's writing, leave a note
- 2 Editing a page - Getting started
- 3 How to edit – step by step guide
- 4 Sections, paragraphs, lists and lines
- 5 New Section
- 6 Links and URLs
- 7 Images
- 8 Character formatting
- 9 Tables
Editing
Are there any standard formats, for things like dates for example?
For this and other style questions, see the Powerbase:Manual of Style.
What do I do if I find two articles on the same subject?
Well, you could merge them yourself if you are feeling bold. Pick the most suitable page name (which may not necessarily be one of the existing ones!). If you're not sure which name to use, or whether the two articles should really be merged, mention it on their talk page (remember to put a link to the other page to make it easier for others to find), and see what other people think.
What is the ideal/maximum length of an article? When should an article be split into smaller pieces?
Articles seem to have clearly diminished technical performance when they exceed 32K in length. A rule of thumb: >30K must be divided; 20K-30K probably should be divided; 10K-20K consider dividing if the subject conveniently warrants; <10K don't bother. Size is only one factor; a 30K article with no likelihood for increased size is probably fine the way it is. When dividing pages keep in mind that separate stub sub-articles for each area of a topic can be very inconvenient for the reader to be chasing stubs that don't say very much.
Discussing an article - 'Talk' Pages
Powerbase strives to present subjects fairly and accurately. Each article has a corresponding "Talk" page where you can discuss its comments and debate editorial decisions if necessary. Any discussion aimed at improving an article is welcome. The 'Talk' page is accessed by clicking on 'discussion' at the top of the article's page.
I've found vandalism, or I've damaged a page by mistake! How can I restore it?
- Click on the "Older versions" link. Find the last good version of the page (it helps to use a browser with multiple tabs). Edit this old version (you'll get a warning that you're editing an old version at the top of the edit box). Save this text -- it will become the new current version. More guidelines on vandalism can be found here.
Which languages can I use?
- On the English Powerbase, English! If you would like to set up a Powerbase in another language, be our guest.
American English, I presume, not British English?
- British English is preferred.
- However, it is good form to keep usage consistent within a given article. A good rule to follow is to use U.S. English in articles on American topics, British English in articles on U.K. topics, and so on. Spelling should follow the originating language - so 'Center' in the US and 'Centre' in the UK
- Use of one English variation in article titles can cause a Search in another variant to fail. In this case, it is recommended that you create a new article using the alternative spelling which is a redirect to the main article. Then, in order to prevent this redirect being an orphan, create a link to the redirect from the top of the Talk page of the main article.
How do I spell-check a page?
- When editing a larger article, it is in any event much more convenient to paste the text into your favorite text editor or word processor first, edit and spell check there, and then paste back into your browser to preview.
There is no spell check function in the editing box where any spelling you use is considered correct.
Why are some links red? What are the ? links?
- They both indicate that a page with that name has not yet been started. Which one you see depends on your Special:Preferences. If you have "Highlight links to empty topics" checked, you'll see red links. Otherwise, you get the little blue question marks.
- Either way, you can click on that link and start a page with that name. But be careful -- there may already be articles on similar topics, or an article on the same topic under a different name. It's pretty important to hunt around for similar topics first. See Powerbase:Naming Conventions for information on naming pages.
What is an orphan?
An orphan is an article that no other article links to. These can still be found by using the search function, but it is preferable to find another article where a link can be added. You can find a list of orphan articles here.
What happens when two users edit a page at the same time?
- This is called an "edit conflict". You'll get a conflict screen that displays both versions in separate windows, along with a summary highlighting the differences, and instructions on how you should proceed. It's virtually impossible to lose any data.
Is it OK to link to other sites, as long as the material is not copied onto Powerbase?
- External links are just fine. Arguably, they increase the usability of Powerbase. Keep in mind, however, that Powerbase is not a web directory; external links should support the content of the article, not replace it. The current convention is to place external links in a separate section at the bottom of the article. However, sometimes they are placed within the article as a footnote.
How do I learn about changes to certain topics without having to go there from time to time?
- If you are a logged-in user, on every page you will see a link that says "Watch this article". If you click on it, the article will be added to your personal watchlist. You watchlist will show you the latest changes on your watched articles.
What file formats should I use for pictures/sounds/videos?
- For images, use JPEG for photographs, and PNG for drawings, logos and the like. Ogg Vorbis is prefered for sound. As for video, good question; it hasn't come up yet. See Powerbase:Image Use Policy for more.
One of the contributors is being unreasonable. Help!
- See Etiquette for Powerbase policy and advice.
If editing someone else's writing, leave a note
If you are editing or deleting someone else's writing, it's a common courtesy to leave a note on an article's discussion page (found by clicking the "discussion" tab at the top of the article) explaining your reasons why. It would probably then be a good idea to check back a little later to see if other editors have responded. Remember: be cool, be collaborative and talk things out. "Edit wars" are never fun and rarely productive. If a dispute does arise, see Powerbase Dispute Resolution page for guidelines on how to resolve it.
Editing a page - Getting started
It's very easy to edit a Powerbase page. Simply click on the "Edit this page" link at the top the page you wish to edit. This will bring you to a page with a text box containing the editable text of that Powerbase page.
Then type away, and press "Save" when finished! It is normally a good idea to preview your changes before saving it, just to make sure that it is as you intended it to be. The preview and save commands are found at the bottom of the page. Before saving your work, you should write a short 'edit summary' in the small field below the edit-box. This requires a short description of what you have edited. This enables other editors to get an idea of what information you have added or have made changes to. Keep it as clear as you can in the very small amount of space available in this box.
It is often more convenient to copy and paste the text first into your favorite text editor, edit and spell check there, and then paste back
into the browser to preview. This way, you can also keep a local backup copy of the pages you authored so that you can make changes offline.
Categories
All new pages should be connected to a category. This is done by including [[Category:name of relevant category]] at the bottom of the page you are creating. For example, [[Category:PR Industry]]. When saved, this will appear as a link at the bottom of the page. A list of categories is here: http://www.powerbase.info/index.php/Special:Categories
It is important to remember to include a category for a new page to keep pages on a certain topic together. This makes using Powerbase easier, makes it possible to find all pages on a topic from one place, and helps to avoid problems with duplicate pages being created.
Minor edits
When editing a page, one has the option of flagging the edit as a "minor edit" at the saving stage. When to use this is somewhat a matter of personal preference. The rule of thumb is that an edit of a page that is spelling corrections, formatting, and simple rearranging of text should be flagged as a "minor edit". A major edit is basically something that makes the entry worth relooking at--either through substantial additions or reorganisation--or fixes a major error.
This feature is important, because users can choose to hide minor edits in their view of the Recent Changes page, to keep the volume of edits down to a manageable level.
Major edits
There are several things that a user can do to ensure that major edits are performed smoothly. Before engaging in a major edit, consider discussing proposed changes on the article discussion/talk page. Once the edit has been completed, the inclusion of an edit summary will assist in documenting the changes. These steps will all help to ensure that major edits are well received by the Powerbase community.
Talk pages
There is also a "Discussion" tab to see the pages corresponding 'talk' page. This contains any comments about the page from other Powerbase users. If you want to contribute to this discussion, or start a discussion, click on the "+" tab to add a new section, or edit the page in the same way as an article page. When editing talk pages, please sign your change.
Don't "sign" edits you make to the main page/article as the software keeps track of who it is that has made any changes.
After making a new page, it's a good idea to use What links here (with your page displayed) to check the articles that already link to it, and make sure that they are all expecting the same meaning that you have supplied.
How to edit – step by step guide
In the left column of the table below, you can see what effects are possible. In the right column, you can see how those effects were achieved. In other words, to make text look like it looks in the left column, type it in the format you see in the right column.
You may want to keep this page open in a separate browser window for reference. If you want to try out things without danger of doing any harm, you can do so in the Sandbox.
Sections, paragraphs, lists and lines
| What it looks like | What you type |
|---|---|
|
Start your sections with header lines:
New SectionSubsectionSub-subsectionIf appropriate, place subsections in an appropriate order. If listing countries, place them in alphabetical order |
== New Section == === Subsection === ==== Sub-subsection ==== |
|
A single newline has no effect.
But an empty line
starts a new paragraph. |
A single newline has no effect. But an empty line starts a new paragraph. |
| You can break lines without starting a new paragraph. |
You can break lines<br> without starting a new paragraph. |
|
* Lists are easy to do: ** start every line with a star ** more stars means deeper levels |
|
# Numbered lists are also good ## Very organized ## easy to follow |
|
* You can even do mixed lists *# and nest them *#* like this |
|
; Definition lists : list of definitions ; item : the item's definition |
|
:Lines can be ::indented :::several levels |
A manual newline starts a new paragraph. |
:A colon will indent a line or paragraph. A manual newline starts a new paragraph. |
IF a line starts with a space THEN
it will be formatted exactly
as typed;
in a technical looking font;
lines won't wrap;
ENDIF
this is useful for:
* pasting preformatted text;
* algorithm descriptions;
* ascii art;
WARNING If you make it wide,
you force the whole page to be wide and
hence less readable.
|
IF a line starts with a space THEN
it will be formatted exactly
as typed;
in a technical looking font;
lines won't wrap;
ENDIF
this is useful for:
* pasting preformatted text;
* algorithm descriptions;
* ascii art; |
<center>Centered text.</center> |
|
| A horizontal dividing line: above
and below. |
A horizontal dividing line: above ---- and below. |
|
Using columns is an efficient use of space. Just put everything you want in columns below a "<div>" tag
And make sure to close your columned-section with a "</div>". You can use this for bulleted or numbered lists or just lines of text, too. |
<div style="-moz-column-count:2; column-count:2;"> * One * Two * Three * Four * Five * Six </div> |
| When adding a comment to a Talk page, you should sign it. You can do this by adding three tildes for your user name. You'll find a command near the top of your talk page that will insert this for you: or four for user name plus date/time: |
When adding a comment to a Talk page, you should sign it. You can do this by adding three tildes for your user name: ~~~ or four for user name plus date/time: ~~~~ |
Links and URLs
| What it is | What you put in | What you get |
|---|---|---|
|
Internal links | ||
| A simple internal link. |
Link to [[Gordon Brown]]. | Link to Gordon Brown. |
| An internal link with the same target but a different name. | [[neocons|Neoconservatives]] | Neoconservatives |
| Simple endings to internal links are automatically blended into the link. | [[Gordon Brown]]'s cat | Gordon Brown's cat |
| The "pipe trick" automatically hides stuff in parentheses and namespaces or both. The server fills in the part after the | when you click "Save page." | [[Powerbase:Contributing|Contributing]] | Contributing |
Links to pages that don't exist yet show up in red.
|
[[National sarcasm society]] is a page that doesn't exist yet. | National sarcasm society is a page that doesn't exist yet. |
| You can redirect one article title to another by inserting this single line into the blank page you want to redirect from (the link goes where you want it to redirect to). This is useful for making sure that when other editors link to an article without checking the exact spelling, their link will still work. | #REDIRECT [[Thomas D. Delay]] | (See an example here) |
|
External links | ||
| A simple external link is made by putting a url (including the http://) within a single bracket. To name the link, put one space after the url and then type whatever you want (spaces and other characters are generally fine) and close it with a bracket. | [http://www.prwatch.org PR Watch] | PR Watch |
| An even simpler external link can be made by simply pasting the url into the editing window. However the use of brackets as above is the prefered method for use on Powerbase. | http://www.prwatch.org | http://www.prwatch.org |
Images
Before adding images to a Powerbase page, firstly familiarise yourself with image use policy and guidelines. This sets out Powerbase policy in relation to the use of images as well as providing further details to guide you in adding pictures to a page.
| What it looks like | What you put in |
|---|---|
A picture: 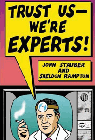
|
A picture: [[Image:Experts_small.gif]] or, with alternate text (preferred) [[Image:Experts_small.gif|Trust Us, We're Experts book cover]] which will be
|
|
Clicking on an uploaded image displays a description page, which you can also link directly to: Image:Experts_small.gif |
[[:Image:Experts_small.gif]] |
|
To include links to non-image uploads such as sounds, or to images shown as links instead of drawn on the page, use a "media" link.
|
[[media:Foolbush.mov|Movie]] [[media:Experts_small.gif|Link to image]] |
|
To link to a section on the same page, use a "#" sign and then paste in the title of the section you want to link to. WARNING: If someone changes the name of a section heading, the link will break, so use this sparingly. |
[[#Articles and resources]] |
How to deal with Youtube and video images
from url http://www.youtube.com/watch?v=xYHsaDDSF
<youtube>xYHsaDDSF</youtube>
- Personal size:<youtube width="100" height="100">xYHsaDDSF</youtube> for a window of 100x100
- Size:<youtube size="small">xYHsaDDSF</youtube> for a small window Other sizes: normal, big.
- Align: <youtube align="right" width="100" height="100">xYHsaDDSF</youtube> for a window of 100x100 on the right. Other aligns: left.
- Caption:<youtube align="right" width="100" height="100" caption"Newsnight">xYHsaDDSF</youtube>
Character formatting
| What it looks like | What you type |
|---|---|
|
Emphasize, strongly, very strongly.
|
''Emphasize'', '''strongly''', '''''very strongly'''''. |
|
You can also write italic and bold |
You can also write <i>italic</i> and <b>bold</b> |
| A typewriter font for technical terms. | A typewriter font for <tt>technical terms</tt>. |
| You can and underline new material.
|
You can <strike>strike out deleted material</strike> and <u>underline new material</u>. |
|
Umlauts and accents: À Á Â Ã Ä Å Æ Ç È É Ê Ë Ì Í Î Ï Ñ Ò Ó Ô Õ Ö Ø Ù Ú Û Ü ß à á â ã ä å æ ç è é ê ë ì í î ï ñ ò ó ô õ ö ø ù ú û |
À Á Â Ã Ä Å Æ Ç È É Ê Ë Ì Í Î Ï Ñ Ò Ó Ô Õ Ö Ø Ù Ú Û Ü ß à á â ã ä å æ ç è é ê ë ì í î ï ñ ò ó ô õ ö ø ù ú û ü ÿ |
|
Punctuation: ¿ ¡ « » § ¶ † ‡ • — |
¿ ¡ « » § ¶ † ‡ • — |
|
Commercial symbols: ™ © ® ¢ € ¥ |
™ © ® ¢ € ¥ £ ¤ |
Tables
| First header | Second header | Third header |
|---|---|---|
| upper left | upper middle | right side |
| lower left | lower middle | |
| bottom row | ||
<table border="1"> <caption>An example table</caption> <tr> <th>First header</th> <th>Second header</th> <th>Third header</th> </tr> <tr> <td>upper left</td> <td>upper middle</td> <td rowspan=2>right side</td> </tr> <tr> <td>lower left</td> <td>lower middle</td> </tr> <tr> <td colspan="3" align="center">bottom row</td> </tr> </table>
If your table doesn't look right, make sure that all <tr> and <td> tags are closed with corresponding </tr> and </td> tags. Do not indent lines, and do not include empty lines within a table. Otherwise, you will get spurious space above the table or even a browser crash.
Here's a more advanced example, showing some more options available for making up tables. You can play with these settings in your own table to see what effect they have. Keep in mind that though colors are possible, it's best to use them sparingly. Check the above tables to see what can be done to the text inside the cells.
| First header | Second header | |||||
|---|---|---|---|---|---|---|
| upper left | right side | |||||
| lower left | lower middle | |||||
|
||||||
<table border="1" cellpadding="5" cellspacing="0" align="center"> <caption>'''An example table'''</caption> <tr> <th style="background:#efefef;">First header</th> <th colspan="2" style="background:#ffdead;">Second header</th> </tr> <tr> <td>upper left</td> <td> </td> <td rowspan=2 style="border-bottom:3px solid grey;" valign="top">right side</td> </tr> <tr> <td style="border-bottom:3px solid grey;">lower left</td> <td style="border-bottom:3px solid grey;">lower middle</td> </tr> <tr> <td colspan="3" align="center"> <table border="0"> <caption>''A table in a table''</caption> <tr> <td align="center" width="150px">[[Image:Experts_small.gif]]</td> <td align="center" width="150px">[[Image:Experts_small.gif]]</td> </tr> <tr> <td align="center" colspan="2" style="border-top:1px solid red; border-right:1px solid red; border-bottom:2px solid red; border-left:1px solid red;">Two book covers</td> </tr> </table> </td> </tr> </table>